How To Set Up Finance Charges In Quickbooks Desktop
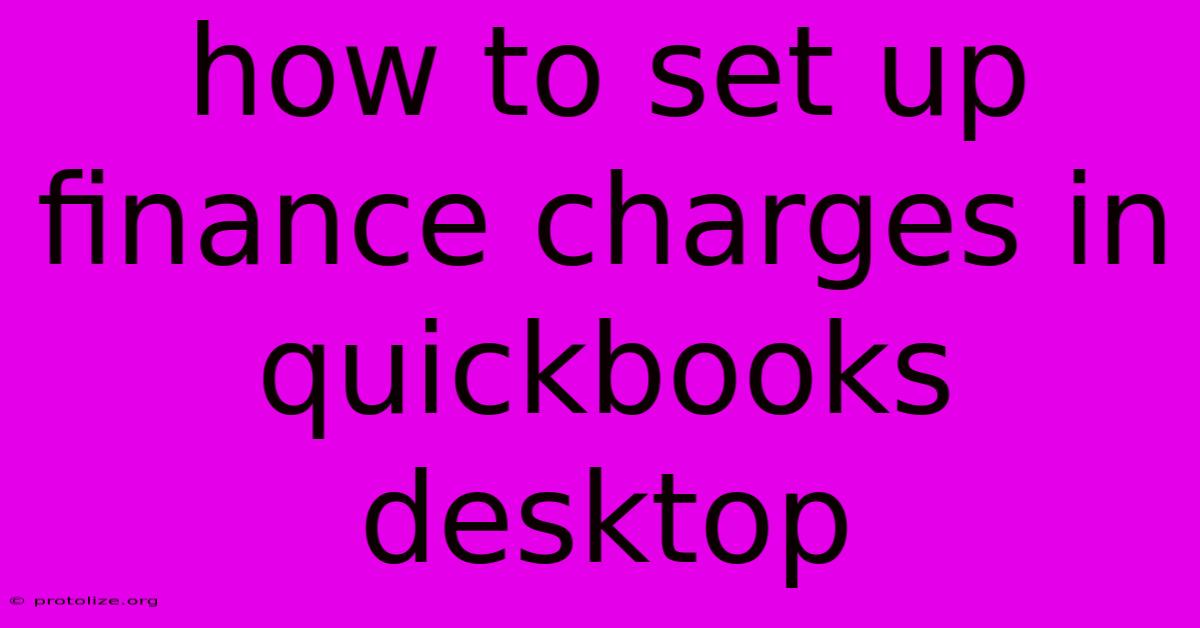
Discover more detailed and exciting information on our website. Click the link below to start your adventure: Visit Best Website mr.cleine.com. Don't miss out!
Table of Contents
How to Set Up Finance Charges in QuickBooks Desktop
QuickBooks Desktop allows you to track and manage finance charges, crucial for businesses extending credit to customers. This guide walks you through the process of setting up finance charges, ensuring accurate accounting and efficient financial management. We'll cover everything from initial setup to applying charges to overdue invoices.
Understanding Finance Charges in QuickBooks
Before diving into the setup, it's vital to understand what finance charges represent. These are fees added to a customer's balance when an invoice remains unpaid past its due date. Properly setting them up in QuickBooks ensures you accurately reflect these charges in your financial reports and maintain a clear record of outstanding debts.
Key Considerations Before Setup
- Your Business Policies: Determine your company's policy regarding finance charges. This includes the percentage rate, the grace period (if any) before charges are applied, and the calculation method (e.g., daily, monthly).
- Legal Compliance: Ensure your finance charge policies comply with all applicable state and federal laws. Regulations regarding late fees vary, so check your local regulations to avoid legal issues.
- Customer Communication: Clearly communicate your finance charge policy to customers to avoid misunderstandings and maintain transparency.
Setting Up Finance Charges in QuickBooks Desktop
The steps for setting up finance charges might vary slightly depending on your QuickBooks Desktop version. However, the general process remains consistent:
1. Accessing the Company Preferences
Navigate to Edit > Preferences (or Company > Company Preferences in some versions).
2. Navigating to Sales & Customers
Within the Preferences window, select the Sales & Customers tab.
3. Configuring Finance Charges
You'll find options related to finance charges here. This section usually includes settings for:
- Finance Charge Rate: Enter the percentage rate you'll charge on overdue balances.
- Grace Period: Specify the number of days after the due date before finance charges begin to accrue. This is typically a grace period of 0 days meaning that finance charges begin to accrue immediately once the due date is passed.
- Calculation Method: Select how finance charges are calculated (daily, monthly). This is commonly set as a daily calculation.
- Charge Type: Set whether to calculate finance charges on the entire overdue balance, or only the remaining principal. QuickBooks often defaults to charging on the entire overdue balance.
Important Note: Carefully review each setting to ensure it accurately reflects your business's finance charge policy. Incorrect settings can lead to inaccurate financial reporting and potential disputes with customers.
4. Applying Finance Charges to Overdue Invoices
Once your finance charge settings are configured, QuickBooks will automatically calculate and apply charges to invoices past their due dates. You can view these charges on individual customer statements and in your financial reports.
Manually Applying Finance Charges (if needed): While QuickBooks automates the process, you might manually adjust finance charges in rare cases. This is typically done by adding a credit memo to rectify an error or if specific situations need custom handling.
Maintaining Accurate Finance Charge Records
Regularly review your finance charge settings and records. This ensures that your system accurately reflects your business policy, helping to avoid potential errors and maintain financial accuracy. Consider reviewing your settings at least once a year or whenever your business's finance charge policy changes.
Troubleshooting Common Issues
- Finance charges not appearing: Double-check your settings in the Sales & Customers preferences to ensure the finance charge rate and grace period are correctly entered. Verify that the invoice's due date has passed.
- Incorrect finance charge amounts: Carefully review your calculation method. A daily calculation will result in different charges than a monthly one. Also ensure the correct percentage is being applied.
- Customer disputes: Maintain clear communication with your customers regarding your finance charge policy. Provide them with a clear and readily available copy of this policy.
By following these steps, you can effectively set up and manage finance charges within QuickBooks Desktop, promoting accurate financial reporting and efficient debt management. Remember to always check for updates to QuickBooks and adapt your settings accordingly. Consult a financial professional or QuickBooks expert if you need assistance with complex scenarios or have questions regarding legal compliance.
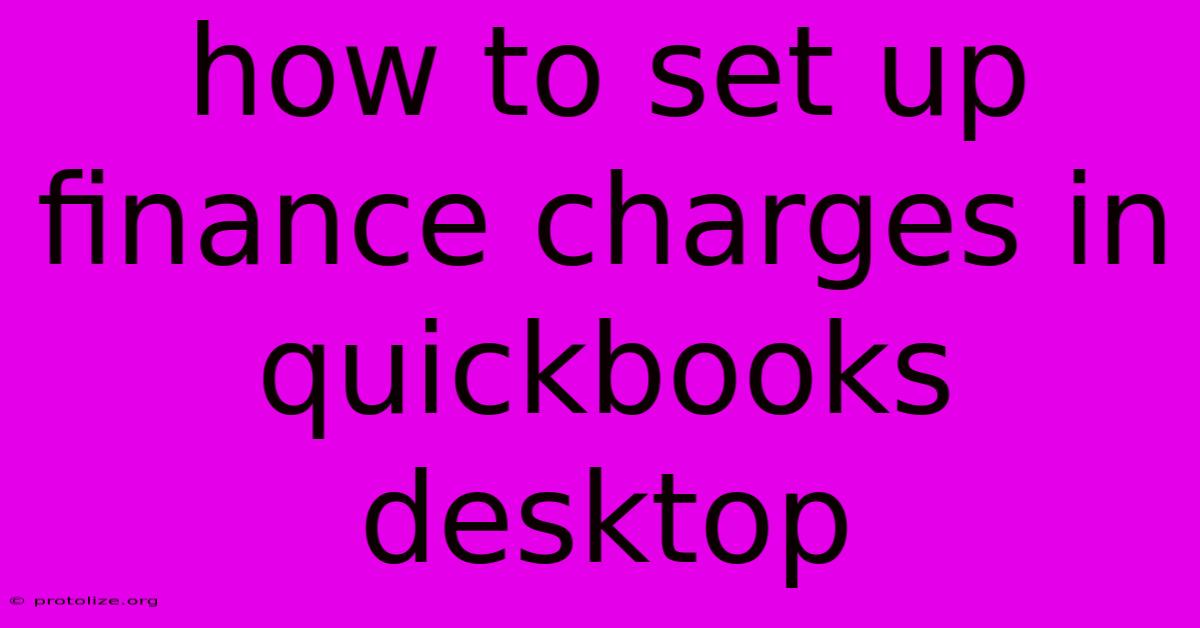
Thank you for visiting our website wich cover about How To Set Up Finance Charges In Quickbooks Desktop. We hope the information provided has been useful to you. Feel free to contact us if you have any questions or need further assistance. See you next time and dont miss to bookmark.
Featured Posts
-
Masters In Finance Uc Berkeley
Dec 16, 2024
-
How To Start A Finance Firm
Dec 16, 2024
-
How To Buy Stocks In Yahoo Finance
Dec 16, 2024
-
Exterior Finance
Dec 16, 2024
-
How To Finance A Car With No Job
Dec 16, 2024
