Copilot Shortcut Hijacks Keyboard
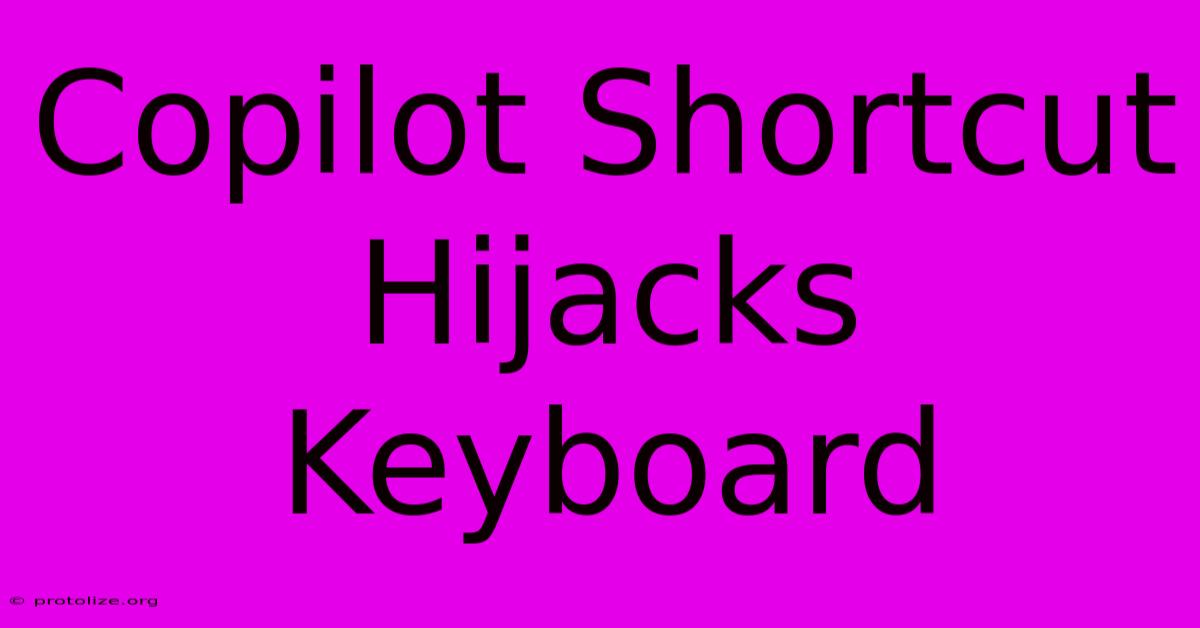
Discover more detailed and exciting information on our website. Click the link below to start your adventure: Visit Best Website mr.cleine.com. Don't miss out!
Table of Contents
Copilot Shortcut Hijacks Keyboard: Troubleshooting and Solutions
GitHub Copilot, while a powerful AI coding assistant, has a known quirk: it can sometimes hijack keyboard shortcuts, leading to frustrating interruptions in your workflow. This article dives deep into this issue, exploring its causes, offering troubleshooting steps, and presenting solutions to regain control of your keyboard.
Understanding the Shortcut Hijack
The problem stems from Copilot's attempt to provide suggestions and complete code snippets based on your current input. Its intelligent prediction engine sometimes interprets your intended keyboard shortcuts as commands within its own system, effectively intercepting them before your operating system or IDE can process them. This can manifest in various ways, including:
- Losing access to essential shortcuts: Commands like copy-paste (Ctrl+C, Ctrl+V), saving (Ctrl+S), or undo/redo (Ctrl+Z, Ctrl+Y) may fail to function as expected.
- Unexpected Copilot actions: Instead of performing your intended action, Copilot might trigger a suggestion, accept a completion, or perform some other internal function.
- General keyboard unresponsiveness: In severe cases, the entire keyboard might appear sluggish or unresponsive due to Copilot's interference.
Troubleshooting Copilot Keyboard Conflicts
Before implementing more drastic solutions, let's try some basic troubleshooting:
1. Restarting your IDE and/or Computer:
Often, a simple restart of your IDE (Integrated Development Environment, e.g., VS Code, IntelliJ) or even your computer can resolve temporary glitches. This clears memory and resets processes, potentially resolving conflicts.
2. Disabling Copilot Temporarily:
A quick test is to disable Copilot entirely. If the keyboard shortcuts return to normal functionality, it confirms Copilot as the source of the problem. This lets you isolate the issue and proceed with more targeted solutions.
3. Checking for IDE Updates:
Outdated IDEs can sometimes have compatibility issues with Copilot. Ensure both your IDE and Copilot are updated to their latest versions. Updates often include bug fixes that may address this specific problem.
4. Examining Copilot Settings:
Explore Copilot's settings within your IDE. Some settings might be unintentionally interfering with your keyboard shortcuts. Look for options related to suggestions, completions, or keyboard behavior. Experiment with toggling different settings to see if any improve the situation.
Solutions to Reclaim Your Keyboard
If troubleshooting steps don't solve the problem, consider these more advanced solutions:
1. Adjusting Keyboard Shortcut Conflicts:
Many IDEs offer customization of keyboard shortcuts. Check your IDE's settings to see if any of your commonly used shortcuts conflict with Copilot's default commands. If a conflict exists, reassign either the IDE shortcut or, if possible, the Copilot shortcut to avoid overlap.
2. Reinstalling Copilot:
A clean reinstall of Copilot can sometimes resolve underlying issues. Uninstall Copilot completely and then reinstall it from the official source. This ensures all files are correctly installed and prevents potential conflicts caused by corrupted files.
3. Disabling Copilot's Auto-Accept Feature:
If Copilot's aggressive auto-completion is causing the issue, disabling the auto-accept feature might help. This setting makes Copilot suggest code completions without immediately inserting them. This gives you more control and reduces the chances of accidental interruptions.
Preventing Future Conflicts
To minimize future keyboard conflicts:
- Be mindful of your keystrokes: Pay close attention to what you type, ensuring you are not inadvertently triggering Copilot’s auto-completion.
- Regularly update both your IDE and Copilot: Keeping both software up-to-date is crucial for avoiding compatibility issues and taking advantage of bug fixes.
- Customize your IDE shortcuts: If you encounter frequent conflicts, customize your keyboard shortcuts to avoid overlaps with Copilot’s defaults.
By understanding the causes of Copilot's keyboard hijacking and applying these troubleshooting steps and solutions, you can regain smooth and efficient control over your keyboard and maximize your coding productivity. Remember, staying updated and being mindful of your keystrokes are vital for preventing future occurrences.
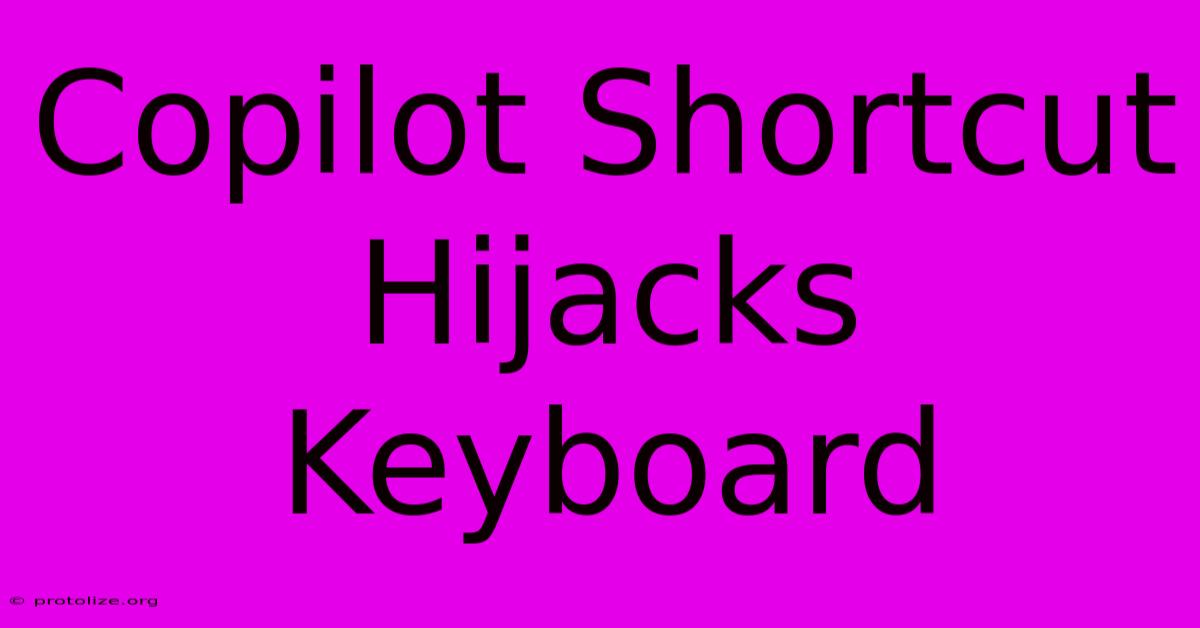
Thank you for visiting our website wich cover about Copilot Shortcut Hijacks Keyboard. We hope the information provided has been useful to you. Feel free to contact us if you have any questions or need further assistance. See you next time and dont miss to bookmark.
Featured Posts
-
Jordans Cancer F1 Legends Struggle
Dec 13, 2024
-
The Josh Brolin Movie Behind Skeleton Crew
Dec 13, 2024
-
Wallen Sentenced Chair Throwing Incident
Dec 13, 2024
-
Microsoft 365 Copilot Gcc Now Public
Dec 13, 2024
-
Erp System Higher Education
Dec 13, 2024
